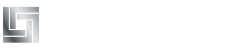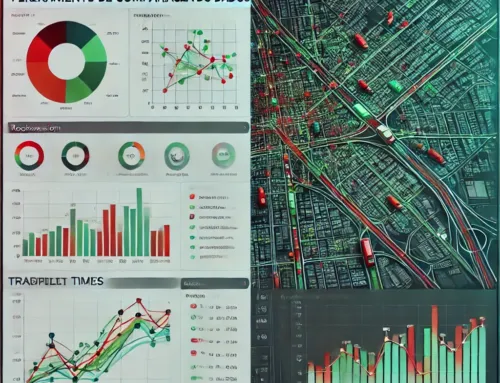Nota Técnica #67
Março de 2022
por Tessa Haymann
Especialista em Produtos na Aimsun

Uma novidade introduzida no Next 22 é a ação de gerenciamento de tráfego Transit Route Change (Mudança de Rota de Transporte Público). Esta nota técnica vai revisar como implementar a ação e como ela pode ser usada.
A ação de mudança de rota de transporte público permite alterar parte da rota de uma linha de transporte público; sendo uma ação de gerenciamento de tráfego, o desvio pode ser ativado apenas em alguns cenários ou durante uma parte do período de simulação. Atualmente esta ação só está disponível em micro e meso simulações, mas não em simulações híbridas.
O caso de uso mais comum é a criação de uma rota de desvio para uma linha de transporte quando há interrupções ao longo da rota padrão, por exemplo, um bloqueio causado por um acidente ou devido à obra. Mas, como veremos no final desta nota técnica, ela também pode ser usada para alterar a rota em combinação com configurações de geometria. Um uso mais avançado, via API, é a criação de serviços de ônibus de rota flexível.
Como em outras ações de gerenciamento de tráfego, a ação de mudança de rota de transporte deve ser acrescentada ou a uma condição de tráfego ou a uma estratégia e política. O efeito é o mesmo, a diferença está puramente no conceito: usar uma condição de tráfego quando se deseja representar um determinado estado fora de controle, enquanto que usar uma estratégia e política quando se deseja representar um plano de resposta implementado por um operador de gerenciamento de tráfego para mitigar o impacto de um evento.
Para adicioná-la como parte de uma condição de tráfego: crie uma condição de tráfego clicando com o botão direito do mouse no menu de gerenciamento de tráfego, clicando em nova e depois em condição de tráfego. Para criar a ação, clique com o botão direito do mouse na condição de tráfego, clique em novo e, em seguida, altere a rota de trânsito. A condição de tráfego deve então ser adicionada ao cenário na aba estratégias e condições.
Para adicioná-lo como parte de uma política: criar uma estratégia clicando com o botão direito do mouse no menu de gerenciamento de tráfego, clicando em novo e depois em estratégia. Em seguida, criar uma política dentro dela, clicando com o botão direito do mouse sobre a estratégia, clicando em nova e depois em política. Finalmente, para criar a ação, clique com o botão direito do mouse sobre a política, clique em nova e, em seguida, mudança de rota de transporte. A estratégia deve então ser adicionada ao cenário na guia estratégias e condições e depois a política à experiência na aba políticas.
Para ativar a ação, também é necessário estabelecer uma condição de ativação na condição de tráfego ou na política. Você tem as seguintes opções:
- Sempre – ative a ação por todo o período modelado
- Tempo – ative a ação por parte do período modelado
- Gatilho – ativar a ação de acordo com as condições da rede e desativar de acordo com as condições da rede
- Externo – ativar a ação via API
Para configurar a mudança de rota, clique duas vezes na ação de mudança de rota e selecione a linha de transporte que você deseja desviar da caixa suspensa na parte superior. Sua rota original aparece na parte esquerda do diálogo. Para isso, selecione a linha que você deseja desviar.
 Figura 2: Diálogo de configuração de mudança de rota de transporte
Figura 2: Diálogo de configuração de mudança de rota de transporte
Em seguida, percorrer as seções da lista da “rota original”. Você verá na exibição, que a seção selecionada está destacada em azul escuro, quando você pressionar a última seção antes de seu desvio planejado, use o botão da seta verde superior para selecionar a seção como a seção inicial do desvio.
Na caixa “Rota Alternativa”, selecione todas as seções que compõem o desvio. Estas serão desenhadas em vermelho. Não se esqueça de designar qualquer ponto de ônibus que deva ser servido. Depois de terminar a rota alternativa, selecione a seção na caixa “rota original” onde o desvio se junta novamente à rota normal e use a seta verde inferior para atribuí-la na caixa “terminar o desvio na seção”.
Você pode, então, desejar definir os tempos de permanência na caixa inferior para qualquer nova parada no desvio.
Você pode usar esta ação ao criar cenários com eventos planejados ou não planejados (por exemplo, obras rodoviárias ou acidentes) para criar desvios que permitam aos veículos em trânsito evitar um movimento proibído ou um trecho ao longo de sua rota; se não o fizer, eles aguardarão indefinidamente que o fechamento seja liberado.
Mas há outro caso de utilização, que é suportado a partir da versão 22.0.1: codificação de mudanças de rotas de transporte em conjunto com configurações geométricas.
Se você usou configurações de geometria, você está familiarizado com a necessidade de recodificar completamente todas as linhas de transporte que atravessam os locais onde a geometria da rede é alterada. Com a introdução da ação de mudança da rota de transporte, você pode recodificar apenas a parte da linha que passa por cada área onde a geometria da rede é alterada.
Para fazer isso, primeiro mude sua exibição na interface do usuário para ser a exibição de um cenário com a configuração da geometria ativada, selecionando-a no menu no canto superior esquerdo da janela.
Para cada configuração de geometria ativa no cenário selecionado, crie uma condição de tráfego. Defina a ativação da condição de tráfego para sempre (incluindo o aquecimento).
Para cada linha que passa por uma seção removida pela configuração da geometria, criar uma ação de mudança de rota de transporte na condição de tráfego correspondente.
Então, ao selecionar o desvio no objeto de mudança de rota, defina a última seção antes da configuração de geometria para ser o início do desvio. Isto pode ser facilmente identificado, pois estas seções serão seguidas por uma seção cinza ao invés de uma seção azul.
Então codifique seu desvio através da configuração da geometria, selecionando as seções criadas pela configuração da geometria.
Finalmente, selecione a seção ao final do desvio, que é a primeira seção azul precedida por uma seção cinza.
Quando você associar a um cenário um conjunto de configurações de geometria, basta lembrar de ativar ao mesmo tempo as condições de tráfego correspondentes contendo os desvios para as linhas de transporte, e você já estará pronto.