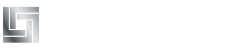Análise comparativa de dados no Aimsun Next
Agosto de 2024 — Nota técnica nº 89

Marga Delgado
Especialista Sênior em Produtos

Uma boa ferramenta de comparação de dados é a base da nossa capacidade de avaliar e analisar diferenças entre resultados de simulação e, portanto, tomar decisões sólidas e bem fundamentadas sobre o projeto e o gerenciamento da rede de transporte.
A ferramenta Data Comparison no software de modelagem de transporte Aimsun Next permite que você execute análises comparativas de resultados entre diferentes Replications, Results, Averages, Experiments e Real Data Sets dentro de um projeto. A ferramenta pode gerar uma visualização da comparação na visualização 2D da rede, por meio da criação automática de um modo de visualização, bem como uma tabela com diferenças absolutas e relativas e um gráfico de regressão no diálogo correspondente.
Comparando duas simulações
O caso de uso mais típico é comparar duas simulações ou médias sob condições diferentes. A ferramenta Data Comparison fornece uma visão geral visual e uma comparação um por um das mudanças nas saídas produzidas pela mudança na rede.
Por exemplo, na imagem a seguir, você pode ver a diferença nos tempos de viagem produzidos por uma mudança no plano de controle na qual alguns segundos extras foram adicionados às curvas de Norte para Sul.
Defina a seguinte configuração de comparação de dados:

Compare duas replicações, uma com o plano de controle base e outra com um plano de controle que foi definido para melhorar a direção Norte-Sul.
O ponto de interesse é comparar o tempo de viagem em cada seção em ambas as situações. No caso específico de executar a comparação para seções, o modo de visualização Data Comparison é mais detalhado; em vez de apenas mostrar a diferença positiva ou negativa em cores na visualização, ele também mostra o valor absoluto da variável. Dessa forma, a magnitude da diferença em comparação ao valor absoluto pode ser avaliada.
Uma faixa com uma largura proporcional ao valor do mínimo dos dois valores que estamos comparando (ou seja, a parte comum) é colorida em cinza por padrão, e uma segunda barra colorindo a diferença entre os valores é colorida em verde para um aumento e em vermelho para uma diminuição por padrão. Essas cores são definidas pelo usuário, então basta clicar na cor para selecionar uma opção diferente.
Escolher uma saída específica para ser a Referência ou a Comparada é relevante para a interpretação das cores que serão usadas para mostrar a comparação na visualização 2D, pois a comparação será baseada na diferença dos dois valores que serão negativos ou positivos dependendo da ordem em que os resultados são selecionados. É por isso que, entre os resultados de referência e comparados, há um botão de seta dupla para alternar as posições. Neste caso, como um aumento no tempo de viagem após a atualização do plano de controle seria percebido como negativo, alternaremos as cores padrão que o Aimsun Next oferece e usaremos vermelho para aumentar e verde para diminuir.

Depois que o modo de visualização e os estilos forem criados, você pode modificá-los da maneira que desejar.
Neste caso, a diferença na seção 71533 é muito maior que a diferença na seção 71525, mas a imagem não está tão nítida, então devemos atualizar a escala:

Ao clicar no estilo de visualização Comparação – Largura da Legenda, você pode acessar sua definição e atualizar os intervalos principais, valores positivos e negativos, para aplicar uma largura que seja proporcional entre 1 e 80 em vez de 4 e 40:


Você também pode verificar o gráfico de regressão alternando para o ícone do gráfico:

Comparando com conjuntos de dados reais
Outro caso interessante de comparação é aquele com dados externos, Conjuntos de Dados Reais (RDS).
Na verdade, a primeira comparação RDS vs outputs está disponível na pasta Validation da simulação ou atribuição. Esta aba Validation já mostra um gráfico de regressão, a tabela de diferenças e pode até gerar um modo de visualização GEH. Em alguns casos, porém, podemos querer ter uma visualização diferente desta comparação, e isso pode ser obtido através da ferramenta Data Comparison. No próximo exemplo, o tempo médio de viagem coletado de veículos de sondagem para as quatro seções na avenida Norte-Sul é lido de um arquivo externo. O restante das seções não tem observações disponíveis, então nenhuma comparação será feita. Além disso, neste caso o significado do sinal da diferença não é tão relevante, então a escolha será azul para positivo e vermelho para negativo, por exemplo.


As saídas também podem ser comparadas com dados fixos. Ao criar uma nova Comparação de Dados, o campo Comparado será automaticamente definido como Igual à Referência, mas outras variáveis estarão disponíveis. No próximo exemplo, os resultados de velocidade da simulação dinâmica são comparados com o Limite de Velocidade da seção.

Neste caso, as seções que mostram uma linha verde fina são as que atingem velocidade de fluxo livre (e devido à aceitação do limite de velocidade de alguns veículos, a velocidade observada pode ser maior que o limite de velocidade). A informação mais importante é a espessura da faixa vermelha em algumas seções, onde a velocidade simulada está longe do limite de velocidade.
As seções são o principal, mas não o único objeto no qual podemos querer visualizar a comparação. Por exemplo, na maioria das vezes, as contagens ou fluxos de RDS serão medidos em detectores. Para os tipos de objetos geométricos que não são seções, porque eles podem não ter um comprimento significativo, o modo de visualização os colorirá, mas não usará as bandas empilhadas que vimos nos exemplos anteriores. Em vez disso, a coloração usada na tabela de comparação para a Diferença Relativa será usada por padrão. Por exemplo, a visualização da diferença no número de embarques em cada parada de trânsito entre duas Atribuições de Trânsito Estático diferentes pode mostrar essas informações, que podem não ser visíveis ao diminuir o zoom:

Para a próxima visualização, um estilo de ponto foi adicionado para poder diminuir o zoom e ver a cor das paradas de trânsito:

Algumas notas extras sobre a ferramenta de comparação de dados
- Você pode ajustar a data e a duração da comparação para focar em um período específico desativando o botão ‘A’ (agregação) e escolhendo o intervalo para analisar. Observe que você não pode digitar nenhum horário nesses dois campos, pois dados estatísticos foram coletados para intervalos específicos de acordo com os dados no Cenário – Saídas para Gerar. Em vez disso, você deve usar as setas do seu teclado para selecionar o horário.

É importante lembrar que a visualização 2D tem seu próprio widget de tempo, e esses dois não são sincronizados.
- Você pode copiar os dados como uma imagem ou copiar os dados para a área de transferência para uso em outros aplicativos, como o Microsoft Excel.

- Você também pode salvar a configuração pressionando o botão Salvar na caixa de diálogo do editor.

Em resumo, a Comparação de Dados no Aimsun Next é uma ferramenta valiosa para avaliar e analisar diferenças entre resultados de simulação, facilitando a tomada de decisões no projeto e gerenciamento de redes de transporte.