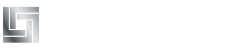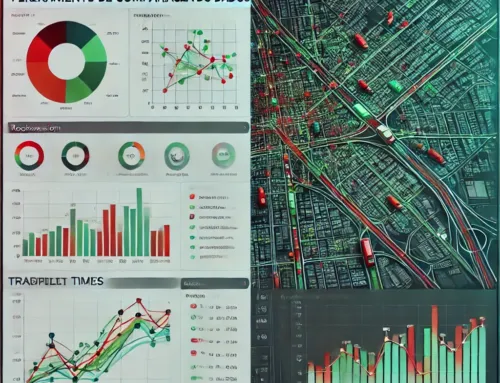Dezembro de 2024 — Nota técnica nº 91

Tessa Hayman
Especialista em produtos

O Aimsun Next tem um poderoso conjunto de modos de visualização que permitem que você visualize seus dados e entenda seu modelo de forma eficaz.
Os modos de visualização podem ser personalizados e combinados para fornecer insights rápidos e fáceis de ver que permitem análise de dados eficiente, codificação de modelos, calibração e validação. Eles também podem ser usados como parte do engajamento de stakeholders para interrogar problemas e soluções de transporte.
Esta nota técnica se concentrará em um caso de uso de criação de um conjunto de modos de visualização para entender o impacto potencial de um esquema de tráfego no transporte público.
Paradas de Ônibus – localização, procura
Para avaliar o impacto de um esquema no transporte público, é vital que todas as partes interessadas entendam onde a demanda atual por transporte público é maior. Isso pode ser visualizado no Aimsun Next importando o número de pessoas embarcando em cada ponto de ônibus como um Real Data Set.

Guia passo a passo para criar este modo de visualização:
1. Adiante um conjunto de dados real (RDS) – O primeiro passo é importar os dados de embarque no ponto de ônibus. Isso pode ser adicionado como um RDS indo para projeto > novo > análise de dados > conjunto de dados real. Clique duas vezes para abrir seu novo RDS na janela do projeto. Clique em Adicionar para adicionar um novo CSV ao conjunto de dados real e selecione “Simple File Reader”.
2. Na janela Simple File Reader, selecione o local do seu csv. Defina o tipo de ID como o ID externo dos objetos. Defina o Tipo de Objeto como “Parada de Transporte Público”. Defina o horário no formato correto. Você precisará selecionar um intervalo de agregação de dados; ele deve ser o mesmo que o intervalo estatístico do seu cenário, por exemplo, 1:00:00. Certifique-se de definir o separador de colunas corretamente e o número de linhas a serem puladas para o seu cabeçalho.
Adicione as colunas para seu RDS. Se ele contiver dados que não são necessários para o RDS, você pode usar o “Tipo não usado”. Aqui, ID, Não usado, Embarque, Desembarque e Hora foram definidos.

3. Adicione o RDS a um cenário – Na v24, é necessário adicionar seu RDS a um cenário para referenciá-lo em um View Style. Se você ainda não criou um cenário, um vazio pode ser usado. Para adicionar o RDS ao cenário, abra o cenário e na aba principal selecione seu

4. Atualize o intervalo estatístico no cenário – Certifique-se de que o intervalo estatístico para o cenário seja o mesmo que o intervalo do seu RDS, por exemplo, 1:00:00. O intervalo estatístico é encontrado na guia Outputs to Generate.

5. Crie o modo de visualização – Vá para Projeto > Novo > análise de dados > Novo modo de visualização. Nesta janela, clique em “Adicionar novo estilo”.
6. Personalize o estilo de visualização – Nesta janela, selecione o novo tipo de objeto “Public Transport Stop” na caixa suspensa “Objects of Type”. Defina o Style como “Spot” e o atributo como “Boarding”. Em seguida, adicione linhas para cada estilo de spot que você gostaria de ter usando o botão “New”. Depois de selecionar a cor e o tamanho de cada spot, pressione OK.

7. Adicione um segundo estilo de visualização para adicionar um rótulo com o número de passageiros – Da mesma forma que o primeiro estilo de visualização foi criado, adicione um segundo estilo de visualização no menu do modo de visualização. Defina o estilo como: “Atributo” e selecione sua cor preferida para o rótulo.

8. Visualize os resultados – Depois de criar ambos os estilos de visualização, clique em ok no menu do modo de visualização. Em seguida, selecione o modo de visualização na parte superior da janela. Pode ser mais fácil ver os resultados em um fundo cinza, para fazer isso vá para view > grey mode.

Escolas – Localização, Número de alunos
Você pode querer visualizar os locais que as pessoas querem visitar e a demanda potencial desses locais. Você pode importar locais como pontos de uma saída GIS, como um shape file. Campos do shape file podem ser visualizados de forma semelhante à acima para então mostrar o número de alunos.

Guia passo a passo para criar este modo de visualização:
1. Importe as escolas como pontos – Se você tiver um shape file que contenha suas escolas com seus números de alunos, você pode importá-los como um novo tipo de objeto. Vá para Import > GIS e selecione seu shape file. Na próxima janela: selecione importar como camada interna; crie um Novo Tipo e nomeie-o como “Escola”. Certifique-se de marcar a caixa “Copiar Atributos GIS em Objetos Gerados”, pois isso criará nosso atributo para o estilo de visualização.
- Exemplo de importação de custos extras de pedágio no Aimsun Next como novos atributos de seção: “SATURN tolls 1”, “SATURN tolls 2”, “SATURN tolls 3”

2. Faça o modo de visualização – Vá para Projeto > Novo > análise de dados > Novo modo de visualização. Nesta janela, clique em “Adicionar novo estilo”.
3. Personalize o estilo de visualização – Nesta janela, selecione o novo tipo de objeto “school” na caixa suspensa “Objects of Type”. Defina o Style como “Spot” e o atributo para a coluna no seu shape file contendo a demanda, por exemplo, “Demand”. Em seguida, adicione linhas para cada estilo de spot que você gostaria de ter usando o botão “New”. Depois de selecionar a cor e o tamanho de cada spot, pressione OK.
Linhas de transporte público – Número da linha, frequência
Você pode então desejar visualizar quais linhas de transporte público têm a frequência mais alta. Quando as linhas PT são criadas dentro do Aimsun Next, um conjunto de polilinhas é adicionado às camadas com uma polilinha para cada rota de transporte público. Você pode usar um modo de visualização para colorir essas por número de rota e então alterar a largura da rota com base na frequência dessa rota.

Guia passo a passo para criar este modo de visualização:
1. Execute o modelo – Execute uma simulação meso ou micro com o plano de transporte público ativo. Isso dará a cada linha PT uma saída que representa o número de veículos por hora que atendem aquela linha durante o período de simulação.
2. Crie um novo modo de visualização e dentro dele serão criados dois novos estilos. Um para colorir as linhas PT e o outro para definir a largura da barra.

3. Faça o estilo de visualização 1 – Defina o tipo de objeto como “Public Transport line”, o estilo como “colour” e o atributo como “ID”. Ao clicar no botão calculate ranges e selecionar valores exclusivos, você pode gerar todas as suas linhas para cada linha individual. Em seguida, use a rampa de cores na parte inferior para atribuir rapidamente uma cor a cada linha PT.

4. Faça o estilo de visualização 2 – Defina o tipo de objeto como “Linha de transporte público”, o estilo como “largura” e o atributo como “Fluxo de entrada”. Adicione uma nova linha – defina a largura como 1-20 e marque proporcional. Isso definirá a largura da linha de transporte público proporcionalmente à frequência do serviço medida em veh/h.

Trechos de estrada – tempo de atraso
Depois de criar um conjunto de opções sobre como melhorar a rede de transporte público, você pode querer comparar os resultados visualmente. Por exemplo, você pode querer entender como o tempo de atraso por seção ao longo de um corredor é impactado por um esquema para todos os veículos, bem como apenas para veículos de transporte público.
As partes interessadas podem então usar este mapa temático para entender quais esquemas podem ter melhor desempenho. Você pode criar um modo de visualização que colore seções com base na mudança no tempo de atraso entre dois cenários.

Guia passo a passo para criar este modo de visualização:
1. Compare dois cenários – Você pode comparar dois cenários usando a ferramenta de comparação de dados. Vá para análise de dados > comparação de dados. Selecione os dois cenários e defina o objeto para seção. Selecione atraso/tempo de viagem nos dados de referência e clique em comparar. Isso criará um novo atributo nas seções com a diferença relativa e absoluta para o atraso/tempo de viagem.

2. Crie um novo modo de visualização e estilo de visualização – No estilo de visualização, selecione o tipo de objeto “Seção” e o estilo “Cor”. Crie linhas para cada faixa de cor necessária.

3. Crie um segundo estilo de visualização – Um segundo estilo de visualização pode ser adicionado, o que tornará as seções cinzas se os dois valores comparados forem os mesmos e alterará a largura da saída onde os valores comparados forem diferentes. Para fazer isso, defina o tipo de objeto como seção e o estilo “Stacked Bands”. Crie quatro linhas, conforme mostrado abaixo. Defina a largura da barra para as linhas não infinitas como 40-4 e 4-40, certificando-se de marcar a caixa “Proporcional”. Isso dará às seções com um atraso/tempo de viagem maior uma largura maior.
Em seguida, mova os atributos valor comum e diferença absoluta para as colunas selecionadas usando a seta verde. Defina a cor para cinza e preto. Para valor comum, marque a caixa “Usar cor”, isso colorirá a banda empilhada com base no estilo de visualização anterior.

Trechos de estrada – Proporção de transporte público
Para entender os impactos do tempo de atraso no transporte público, podemos querer saber qual proporção do tráfego geral é composta de transporte público. Isso pode ajudar você a projetar novas opções, como redirecionar o transporte público para evitar ônibus enfileirados em paradas ou entender se um aumento no tempo de atraso pode ser preferível para atingir a visão do operador da estrada. Você pode criar um modo de visualização que crie um gráfico de pizza para cada seção da estrada se o tempo de atraso/viagem for maior que 10%.

Guia passo a passo para criar este modo de visualização:
1. Crie um novo modo de visualização e estilo de visualização – defina o tipo de objeto como “Seção” e o estilo como “Diagrama: Pizza”. Defina o tamanho do diagrama e as unidades de tamanho – aqui 150 m foram usados. Na janela de colunas selecionadas, selecione fluxo – adicionando uma linha para cada tipo de veículo. Defina uma cor para os tipos de veículos públicos e privados.

2. Adicione um filtro – para adicionar um filtro, vá para a aba Condições e defina o atraso da condição/tempo de viagem para todos os tipos de veículos em todas as faixas como maior que 10.

2. Adicione um filtro – para adicionar um filtro, vá para a aba Condições e defina o atraso da condição/tempo de viagem para todos os tipos de veículos em todas as faixas como maior que 10.