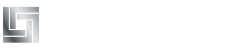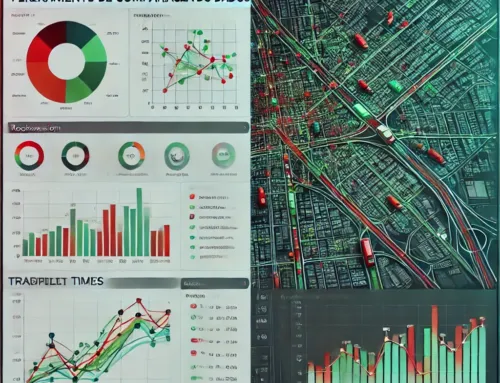Comparando o impacto das mudanças na escolha da rota
Março de 2024 — Nota técnica nº 85

Tessa Hayman
Especialista de Produto

Freqüentemente, queremos saber o efeito de um esquema ou de uma alteração em um modelo no roteamento. Comparar o fluxo em um modelo dinâmico como um modo de visualização pode ser enganoso, pois qualquer alteração no tempo de viagem também alterará o fluxo em cada intervalo de tempo. Portanto, é muito útil comparar os fluxos atribuídos a partir do modelo de escolha de rota (atribuição dinâmica de tráfego). Esta nota técnica mostrará como você pode visualizar e comparar facilmente a escolha da rota de dois modelos.
Isso pode ajudá-lo a:
- Compare as diferenças entre duas execuções durante a calibração.
- Compare o efeito de um esquema em relação a uma condição de base.
- Defina uma área de interesse para uma sub-rede.
- Entenda a sinergia entre dois esquemas – consulte https://www.aimsun.com/technical-notes/select-link-análise-for-schemes/
Em um modelo dinâmico, o modelo de escolha de rota (atribuição dinâmica de tráfego) atribui um conjunto de rotas para cada par origem-destino com um conjunto de probabilidades, por exemplo, no intervalo 1, 75% das viagens da origem A ao destino B usam a rota 1 e 25% das viagens da origem A ao destino B usam a rota 2. Essas informações são salvas no objeto e arquivo de atribuição de caminho. Se combinarmos todas as origens e destinos, podemos usar isso para determinar o fluxo atribuído ao longo de um link para veículos gerados em um determinado intervalo, por exemplo, o número de veículos gerados às 07:00 que usam um determinado link em um ponto de seu jornada.
A vantagem disso é que estamos fazendo uma comparação justa, pois podemos comparar a quantidade de veículos que utilizam rotas diferentes partindo no mesmo intervalo de tempo, independentemente de quando chegam a determinado ponto do percurso.
Analisando saídas de atribuição de caminho de dois modelos
- Antes de executar cada modelo, certifique-se de ter marcado a saída de atribuição de caminho e de que eles estão salvando em arquivos de atribuição de caminho separados.
2. Execute ambas as replicações/resultados que deseja comparar.
3. Vá para a guia de atribuição de caminho de uma das replicações/resultados. Selecione o intervalo de tempo e o tipo de veículo que deseja comparar.
4. Clique no botão Análise de Link. Isso gera o fluxo atribuído em cada objeto de seção na rede para o intervalo e a classe de usuário selecionada.
5. Clique no botão Ação, selecione Salvar análise de link e insira um nome para identificar esta configuração. Isso permitirá que você execute rapidamente o mesmo cálculo com a outra replicação/resultado.
6. Vá para a guia de atribuição de caminho da outra replicação/resultado. Clique no botão Ação, selecione Recuperar análise de link e escolha aquele que você acabou de salvar. Isso gera o fluxo atribuído em cada objeto de seção para a outra replicação/resultado.
7. Use a ferramenta de comparação de dados para criar um modo de visualização. Selecione as replicações corretas para comparar, o objeto de seção e o fluxo ou volume de análise de link. Em seguida, selecione os resultados corretos da análise de link – eles são rotulados com base no tempo.
8. Você pode editar o modo de visualização padrão para mostrar apenas onde as diferenças são maiores que 100 veículos. Na legenda, clique no estilo de vista superior para abri-lo rapidamente. Em seguida, altere o intervalo de -inf para -100 e 100-inf.
Esta é a aparência do resultado final: as estradas verdes mostram uma redução de mais de 100 veículos e as estradas vermelhas mostram um aumento de mais de 100 veículos.
Agora que identificamos quais estradas sofrerão algum aumento significativo de tráfego, podemos criar uma sub-rede (ou uma área microscópica) em torno delas e executar uma micro (ou uma micro-meso híbrida) para fazer alguma análise operacional sobre o impacto do veículos adicionais e elaborar algumas políticas para acomodá-los.