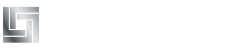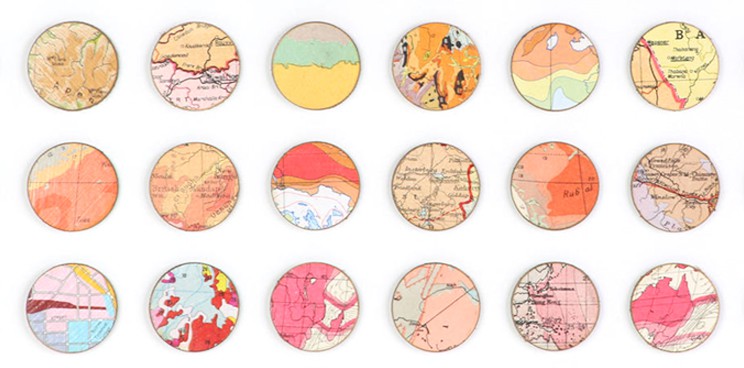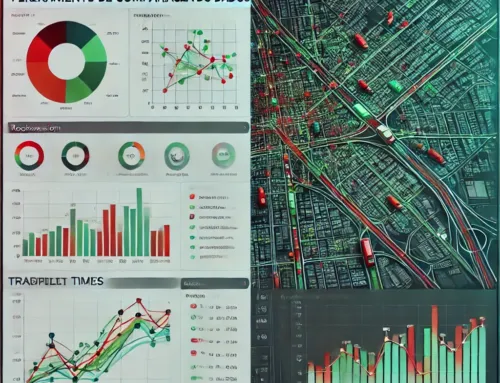Nota Técnical #36
Junho 2019
Por Geline Canayon
Na Parte 1 desta série, Geline Canayon explicou a preparação do arquivo GIS (Sistema de Informação Geográfica) e as configurações básicas do importador. Esta é a Parte 2, onde vamos lidar com as configurações do importador de rede.
Na janela Network Importer, defina todos os parâmetros que afetam a conversão das polilinhas no arquivo GIS em seções, curvas, centróides e conectores. A primeira guia, Seções, define como os atributos das polilinhas devem ser interpretados ao criar as seções da via.
Figura 1: Importador de Rede – Seções – Principal
Na guia Principal (Figura 1), o primeiro aspecto a ser definido é se as vias bidirecionais são codificadas como uma polilinha única ou como uma polilinha por direção. Se você quiser uma polilinha única, vá para “Direção de fluxo” e escolha qual atributo informa se uma polilinha representa uma via unidirecional ou bidirecional (“Com base no atributo”) e o valor que representa uma estrada unidirecional orientada como a polilinha (“Single Direction”), uma via de mão única orientada na direção oposta da polilinha (“Single Direction Reversed”), ou uma via de mão dupla representada por uma única polilinha (“Dual Direction”). Se as polilinhas das duas direções se sobrepuserem, não se esqueça de marcar “Evitar sobreposição da seção” para que as seções importadas sejam deslocadas para um lado da linha central representada pela polilinha. A Regra da Estrada (definida em Preferências) determina qual seção será traduzida para a direita ou para a esquerda da linha central.
Nos casos em que as vias bidirecionais são codificadas com duas polilinhas (uma por direção), vá para “Direção do Fluxo” para selecionar qual atributo informa se a direção é a mesma ou o oposto da polilinha (“Baseado no Atributo”) e o valor que representa uma via orientada de forma unidirecional como a polilinha (“Single Direction”), uma via unidirecional orientada na direção oposta da polilinha (“Single Direction Reversed”); como não existem links de direção dupla neste caso, coloque os valores não usados em “Direção dupla” e “Direção dupla invertida” (por exemplo, 2 e 3 se o arquivo GIS contiver apenas 0 e 1 para o atributo de direção).
Na parte superior da janela, defina quais atributos fornecem os parâmetros básicos da seção, como o número de faixas, a largura da pista, o limite de velocidade etc. Se houver estradas bidirecionais codificadas como uma polilinha única, selecione dois atributos, um para cada direção. A primeira coluna é para a direção para frente e a segunda coluna é para a direção reversa. Caso contrário, somente a seção com atributos será importada, resultando em uma rede incompleta. Se o arquivo GIS não contiver um atributo que forneça um dos parâmetros, apenas deixe “Nenhum” nas duas colunas e o importador lerá o parâmetro do tipo de via. Se o atributo de capacidade fornecer uma capacidade por faixa em vez da capacidade total do link, marque “Capacidade por faixa”. Se o número de faixas atribuído a um link bidirecional representar a soma de todas as faixas em ambas as direções, marque “Compartilhar faixas na direção dupla”.
Figura 2: Importador de Rede > Seções > Tipo de Via
Na guia Tipo de via (Figura 2), selecione qual atributo no arquivo GIS fornece o tipo de via do link e defina a correspondência entre os diferentes valores usados nesse atributo e os tipos de via criados no Aimsun Next antes de iniciar a importação. Se nenhum tipo de via for indicado, o tipo atual de via ativa será aplicado a todas as seções importadas.
A coluna “Faixas” será mencionada se nenhum atributo for selecionado para Número de Faixas na guia Principal. Esse campo também pode ser usado para impedir que certos tipos de via sejam importados, selecionando “Não importar”. Nos EUA, a Classe Funcional pertence ao serviço que a estrada pretende fornecer. O Aimsun Next usa essas informações para ocultar seções de classe funcional baixa ao reduzir o zoom e adicionar mais detalhes à medida que você aumenta o zoom.
Figura 4: Importador de Rede > Topologia
A guia Topologia (Figura 3) contém informações críticas que determinam a integridade da geometria da rede. Você pode criar automaticamente nós com base nos atributos definidos para Do Nó e Para o Nó. Esses atributos devem estar disponíveis no arquivo GIS que você está importando (observe que outros pacotes de software exigem uma etapa extra para salvar esses atributos antes de exportar o GIS). Opcionalmente, um arquivo GIS adicional com informações de Nó pode ser fornecido. No entanto, ele será usado apenas para importar atributos do nó e não afetará a geometria da rede importada.
A ativação de Criar espaço para nós desenha as seções com espaços onde os nós devem estar. A opção Trocar De e Para na Direção Única Invertida alternará os nós de origem e destino para seções que estão na direção inversa. Essas duas configurações são essenciais para garantir que as seções e nós sejam importados com precisão para que as conversões sejam geradas de acordo.
Os Movimentos são criados automaticamente entre todas as seções de entrada e todas as seções de saída no nó (exceto os Movimentos em U) e as faixas usadas são atribuídas automaticamente. Os movimentos são classificados com base no ângulo entre as seções. O importador também identifica se apenas algumas ou todas as faixas estão incluídas no movimento, dependendo do número de faixas e dos outros movimentos de conversão que começam a partir da seção. Por exemplo, em uma conversão à esquerda, talvez apenas a faixa mais à esquerda seja incluída no movimento de conversão à esquerda, enquanto o restante das faixas será para o movimento de conversão à direita. De forma alternativa, pode-se usar um shapefile contendo as atribuições de mudança de faixa e mudança de direção. O arquivo pode estar em um formato shapefile ou em um arquivo .csv. No entanto, recomendamos a revisão da rede após a importação estar concluída para garantir que ela reflita a realidade.
Figura 4: Importador de Rede > Centroides
Se os dados do GIS contiverem conectores centroides além da rede rodoviária, o Importador do GIS pode criar automaticamente centroides e conectores. Vá para a guia Centroides (Figura 4), ative “Conexões do Centroide em Links” e escolha em “Codificação” se os conectores podem ser identificados com base no valor de um atributo ou com base em um intervalo de IDs de nós. Ao usar o Valor do Atributo, selecione qual atributo permite a identificação de conectores e o valor desse atributo para polilinhas que representam conectores. Em alguns casos, pode ser o mesmo atributo usado para definir o tipo de via.
Figure 5: Importador de Rede > VDFs
Para associar VDFs às seções importadas, vá para a guia VDFs (Figura 5) e selecione qual atributo deve ser usado para corresponder a um dos VDFs que foram criados anteriormente com a seção que está sendo importada. Se o arquivo GIS não contiver um atributo específico, às vezes você pode usar o tipo de vis ou a classe funcional como proxy e, em outros casos, um fator na função (por exemplo, alfa) é uma boa maneira de identificar diferentes VDFs.
Depois de criar a rede, você precisará verificar se a importação foi bem-sucedida. Verifique primeiro se o sistema de coordenadas correto foi definido indo até Ferramentas e abrindo o local no Google Maps. Há também alguns modos de exibição padrão no Aimsun Next, como PARÂMETROS: Capacidade das Seções e PARÂMETROS: Tipo de Via, que você pode usar para verificar visualmente quedas repentinas de capacidade ou um tipo de via incorreto.