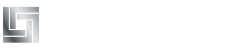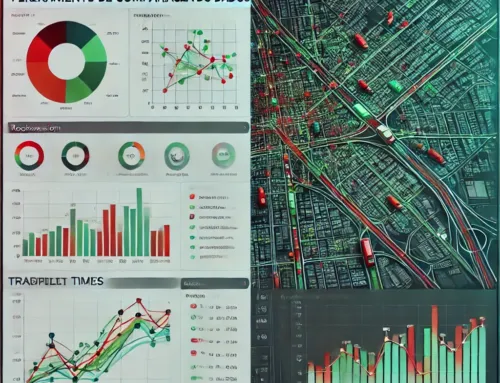Table View – revisão de todas as funcionalidades
Janeiro de 2024 — Nota técnica nº 83

Margarida Delgado
Especialista de Produto Sênior

A visualização de tabela no Aimsun Next lista objetos de um tipo específico junto com todos os seus atributos. Ele pode filtrar os objetos por determinadas condições e filtrar quais atributos listamos. Nesta nota técnica revisaremos os filtros que podemos aplicar, as funcionalidades disponíveis e como aproveitá-las na vida de um projeto.
Observe que atualmente nas versões do Aimsun Next 20, 22 e 23, o conteúdo da visualização da tabela depende do Cenário Ativo. Apenas os objetos que existem no cenário (após a aplicação das Configurações Geométricas) são listados. Nas versões futuras, todos os objetos serão listados, independente do Cenário Ativo, e será adicionada explicitamente uma nova opção para listar apenas os objetos que existem no Cenário Ativo.
Como usar a visualização de tabela para verificar a codificação da rede:
Vamos começar abrindo a janela Table View pressionando a letra t no teclado. Este é um atalho para mostrar ou ocultar a Visualização em Tabela – observe que este atalho só funciona se a janela ativa atual for uma visualização 2D ou 3D (basta clicar em algum lugar no plano de fundo da visualização 2D para ter certeza de que esse é o contexto). Se você não se lembra do atalho, pode abrir a visualização de tabela acessando Janela -> Windows -> Visualização de tabela.
Selecione um tipo de objeto na caixa suspensa, por exemplo Seções, para exibir todos os objetos desse tipo. Observe que a margem mais à esquerda da janela informa o número de objetos listados no momento e quantos deles estão selecionados na visualização de tabela se você fizer qualquer seleção de linha. Você pode filtrar as colunas que está visualizando acessando Ação -> Visibilidade da Coluna.

Traga todas as colunas para a parte direita da caixa de diálogo Colunas Ocultas pressionando a seta vermelha dupla e depois traga de volta para o lado esquerdo duas delas: Número de pistas e Tipo de estrada, clicando duas vezes em cada uma delas ou selecionando-as e pressionando a única seta verde.
Se você planeja adicionar mais seções posteriormente e estiver interessado em repetir esta seleção de coluna, você pode sempre armazenar esta configuração no menu Ação, opção Salvar configuração. Dessa forma, você pode continuar usando a Visualização em Tabela e posteriormente retornar a esta configuração selecionando a configuração salva na lista suspensa Configuração correspondente.


Mais tarde, você também poderá decidir se livrar dessa configuração.
Observe que a configuração salva não manterá apenas as informações das colunas visíveis, mas também qualquer outro filtro que aplicarmos. Por exemplo, podemos querer listar apenas autoestradas, podemos usar a opção Filtrado no menu suspenso Mostrar e definir a condição de filtragem.
Neste caso, procuramos troços cujo Nome do Tipo de Estrada seja igual a Auto-estrada.

Agora que listamos apenas autoestradas, verificamos se todas as autoestradas têm o mesmo número de faixas ativando a opção Resumo. Isto ativará uma linha abaixo da tabela que mostra um valor se todos os objetos na visualização da tabela tiverem um valor comum; permanecerá vazio se vários valores puderem ser encontrados. Note que nem todos os troços do tipo Auto-estrada têm o mesmo número de faixas: se ordenarmos o conteúdo da table view clicando no cabeçalho da coluna Número de Faixas, veremos que existe um troço que possui apenas uma faixa.
Se assumirmos que isto é um erro e que este troço foi incorretamente classificado como Auto-estrada, mas deveria ser do tipo Primário, por exemplo, podemos:
- Clique nessa linha na visualização da tabela para centralizar a visualização na seção – ela será colorida em vermelho. Clique duas vezes na seção para abrir sua caixa de diálogo de propriedades ou altere o tipo no menu de contexto da seção. Em seguida, atualize o tipo de estrada.
- Clique duas vezes no ID 5218 e isso abrirá a caixa de diálogo de propriedades da seção. Em seguida, atualize o tipo de estrada.
- Ou você pode editar diretamente o valor do tipo de estrada na visualização de tabela, clicando duas vezes na célula do tipo de estrada da seção e selecionando o tipo de estrada correto na lista suspensa.
Após atualizar o tipo de estrada, e sob o filtro atual de ‘Autoestrada’ esta seção não será mais listada e o número de seções na visualização de tabela diminuirá em um.
Se tivéssemos mais de um trecho de rodovia com uma faixa e quiséssemos listá-los apenas, adicionaríamos uma segunda condição de filtragem.

Podemos adicionar quantas condições de filtragem forem necessárias, especificando se todas devem ser correspondidas (AND) ou alguma delas (OR).
Como usar a visualização de tabela para editar vários objetos simultaneamente:
Agora que filtramos todas as autoestradas que foram classificadas incorretamente como autoestradas, podemos convertê-las todas em Primárias usando a linha Resumo para editar o valor .

Observe que ao modificar o tipo de estrada desses dois trechos, não haverá nenhum trecho no cenário atual que tenha o tipo de estrada Autoestrada e 1 faixa, portanto a visualização da tabela ficará vazia.
Como usar a visualização de tabela para selecionar objetos facilmente:
Esta opção é útil para preencher os objetos que deverão pertencer a um Agrupamento. Por exemplo, para agregar estatísticas para a autoestrada, crie um Agrupamento que contenha todos os troços do tipo Autoestrada.
Primeiro, crie uma categoria de agrupamento de seções e, em seguida, crie um agrupamento para conter todas as rodovias, mas depois inclua essas seções no agrupamento. Você pode automatizar o agrupamento de conteúdos criando o agrupamento através de um polígono, mas, neste caso, pode não ser tão fácil definir um polígono que inclua autoestradas e nenhuma outra seção, então liste as autoestradas na visualização de tabela e procure a opção Selecionar em Visualize no menu Ação.

Isto selecionará todas as seções da autoestrada na vista.
Em seguida, abra o agrupamento e clique em ‘Adicionar seleção’.
Se no seu modelo existem três rodovias diferentes e você deseja separá-las em agrupamentos diferentes, você também pode usar ‘ Filtrado e Visível e depois Ação -> Selecionar na Visualização e proceder como antes.

Outra opção útil para filtragem é Selecionado na Visualização. Por exemplo, você pode querer ver os resultados apenas de uma seção específica por vez. Utilize esta opção e clique em um objeto para esvaziar a lista, exceto o objeto (ou objetos) selecionado na visualização.
Como usar a Visualização de tabela para visualizar os resultados da simulação:
Por enquanto, estamos nos referindo aos atributos que descrevem o objeto (tipo de estrada, número de faixas), mas os resultados da simulação também podem ser visualizados na visualização da tabela. E esses resultados, para simulações dinâmicas, são dados através de séries temporais com valor estatístico por intervalo de tempo. Portanto, na visualização de tabela só podemos mostrar um de cada vez. O valor que será mostrado depende do contexto do relógio que você encontra no canto superior esquerdo da visualização.
Escolha a(s) variável(ões) exata(s) que deseja mostrar, você verá que todos os casos estão disponíveis (Tempo de atraso por tipo de veículo, por pista, para cada replicação…)


Vamos selecionar, por exemplo, o Tempo de Atraso para todos os veículos e todas as faixas para a replicação Prioritária Futura. Mova todas as outras colunas para Colunas Ocultas.
Agora verifique o valor que a visualização da tabela está mostrando para o trecho selecionado, 6,10 seg, é o correspondente a 9:00, que na verdade é coletado naquele horário mas representa a estatística agregada para o tempo de atraso de todos os veículos que deixou a seção entre 8h55 e 9h.

Se você selecionar outra hora no relógio ou pressionar o botão A, o conteúdo da visualização da tabela será alterado de acordo.

Em resumo, o Table View é uma ferramenta muito poderosa que pode torná-lo mais eficiente em todas as etapas da modelagem: na edição, o que